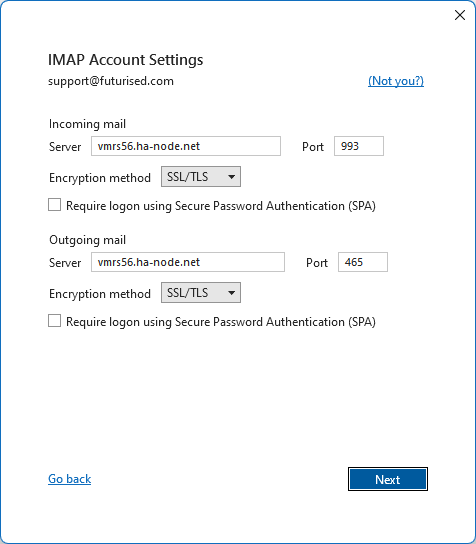Email Setup
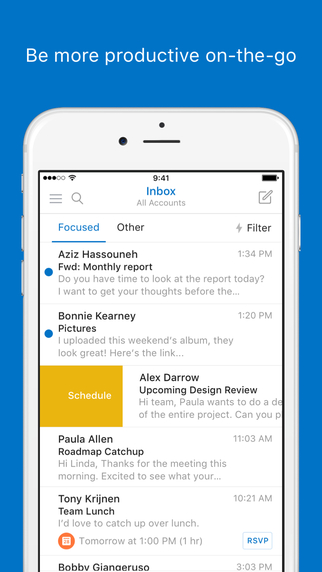
Download Microsoft Outlook for the iPhone from the App Store at https://apps.apple.com/au/app/microsoft-outlook/id951937596
After installing the Outlook app, open it and tap on the settings button.
Then tap "Add Account" (if shown), then tap "Exchange".
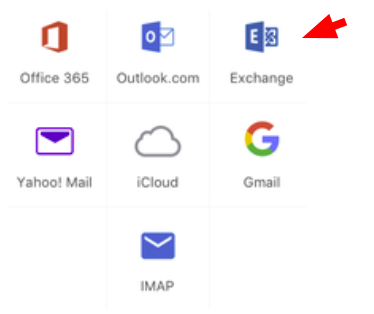
Enter your email address and password.
You have now successfully completed setting up your exchange account. Go back to your home screen and tap the Outlook icon to start sending/receiving emails using your exchange account!
- On your iPhone tap “Settings”.
- Scroll down and tap “Mail” then “Accounts” then “Add Account”.
- Choose the option “Microsoft Exchange”.
- Fill in your email and description eg. "Work".
- Tap “Next” then “Sign In”.
- Enter your password then tap “Sign in”.
- Wait for the account to be verified then tap “Save”.
Then configure Mail Days to Sync Setting to No Limit (show me):
- On your iPhone tap “Settings”.
- Scroll down and tap “Mail” then “Accounts” then select your account.
- Tap "Mail Days to Sync".
- Tap "No Limit".
- Now you can access your email in the Mail app.

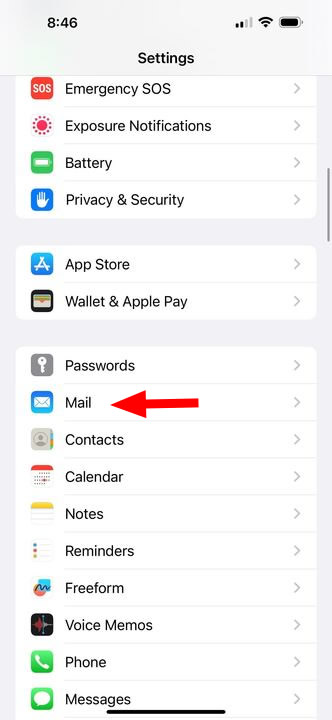
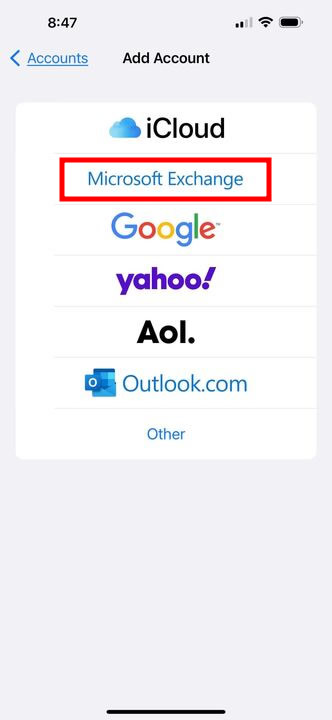
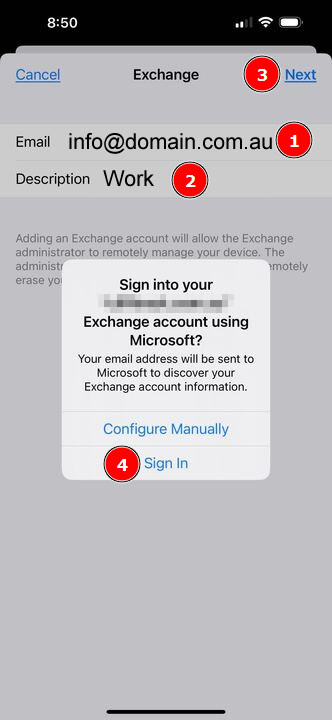
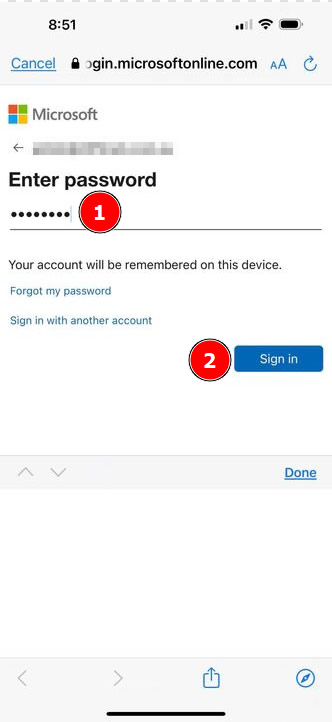
Then configure Mail Days to Sync Setting to No Limit:
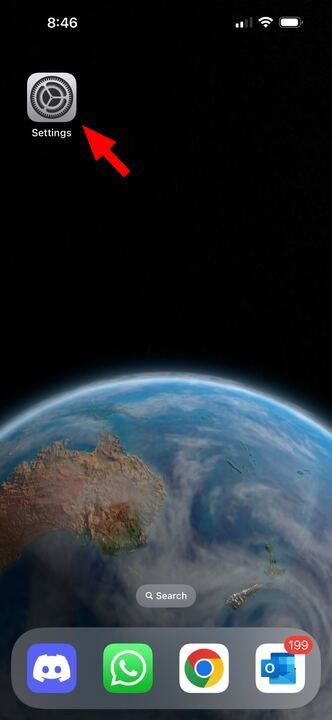
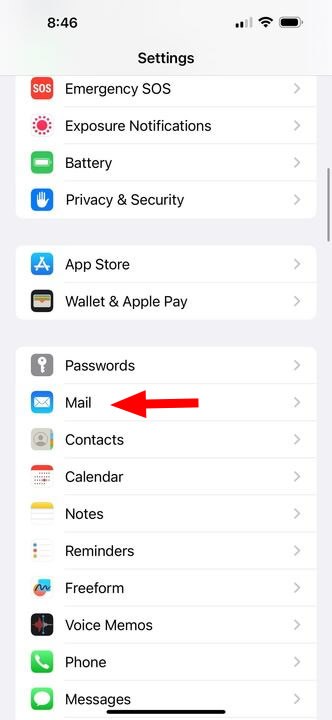
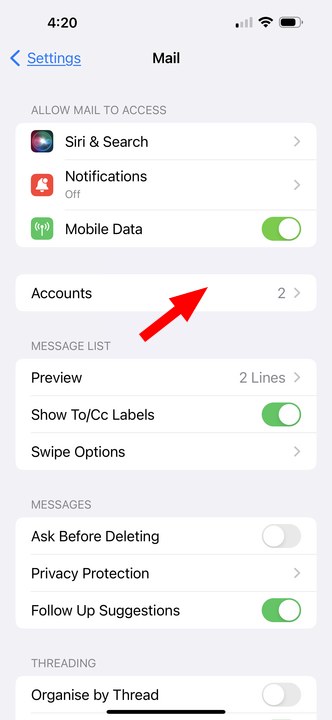
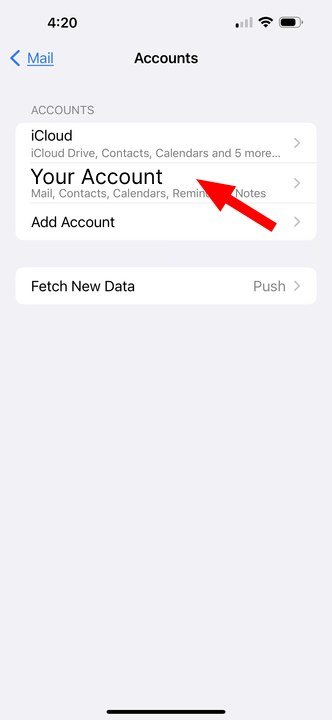
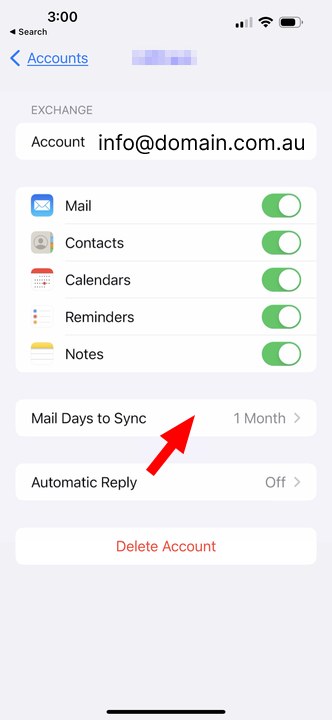
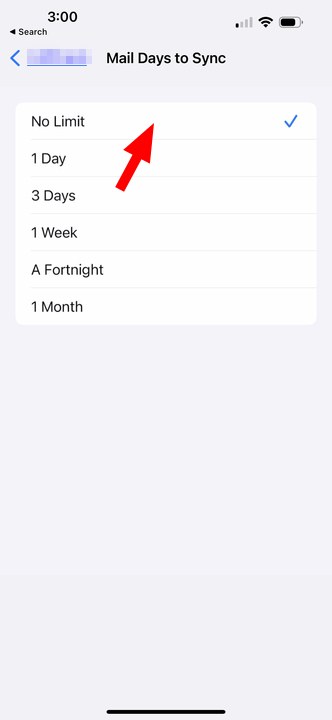
Now you can access your email in the Mail app.
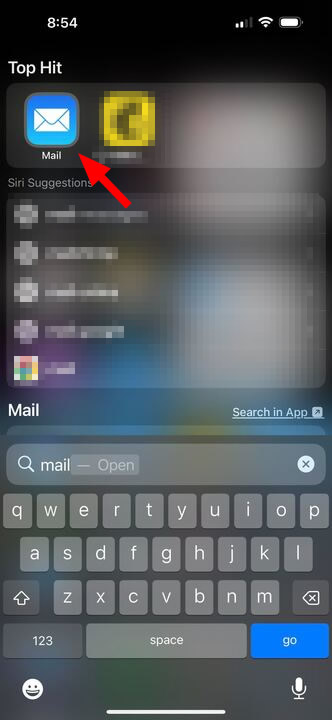
Setup Outlook on your desktop
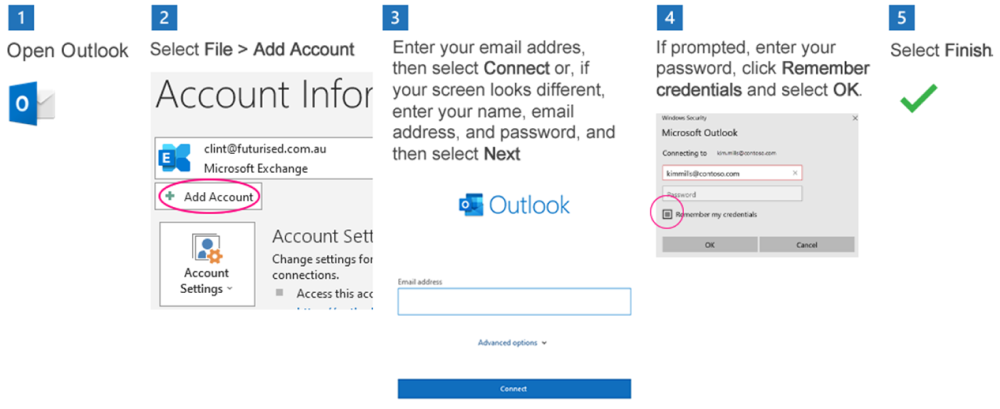
Ax.Email Server
| SSL (recommended) | No SSL | |
| Incoming Mail Server | ax.email | mail.YOURDOMAIN.com |
| Outgoing Mail Server | ax.email | mail.YOURDOMAIN.com |
| Incoming POP3 Port | Encryption "SSL/TLS" 995 | Encryption "none" 110 |
| Incoming IMAP Port | Encryption "SSL/TLS" 993 | Encryption "none" 143 |
| Outgoing SMTP Port | Encryption "SSL/TLS" 465 | Encryption "none" 25/587 |
Did you use any details from the "No SSL" column above?
- The dedicated server does not issue an SSL for your domain name, this means you cannot use mail.YOURDOMAIN.com with SSL. Use no encryption (port 143) when using your own domain name as the incoming/outgoing server. Using ax.email is recommended instead of your domain name.
Webmail - Access email in your browser
| https://ax.email/ |
Ax.Email IMAP Outlook Setup
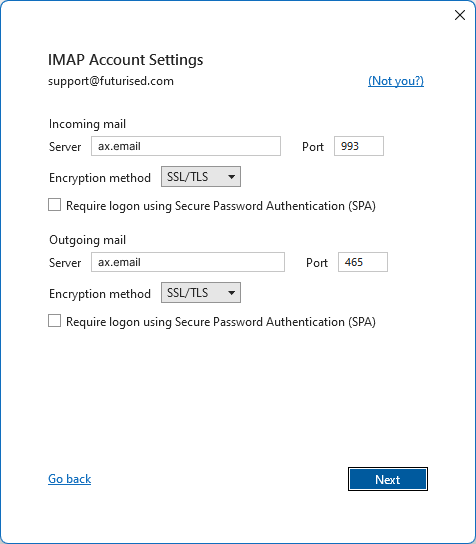
Setup MFA (multi-factor authentication)
MFA Setup for Office 365 Exchange Email Accounts
NOTE: Using a computer will be easier, so you can then use your phone camera for QR code scanning
Ask Futurised to Enable MFA on your account. The default configuration is Disable MFA. We recommend enabling MFA for increased security of your account.
Choosing an Authenticator App
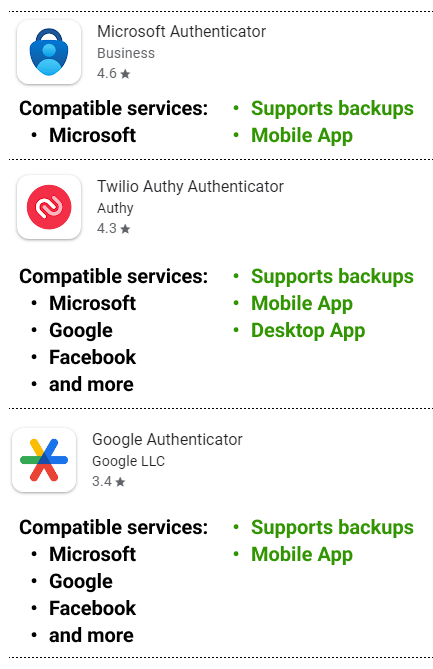
Follow these steps after Futurised has Enabled MFA on your account:
- Log into your email account -> https://outlook.office365.com/owa/
- Download your preferred authenticator app.
- Complete the steps in the setup process by scanning a QR code in the auth app.
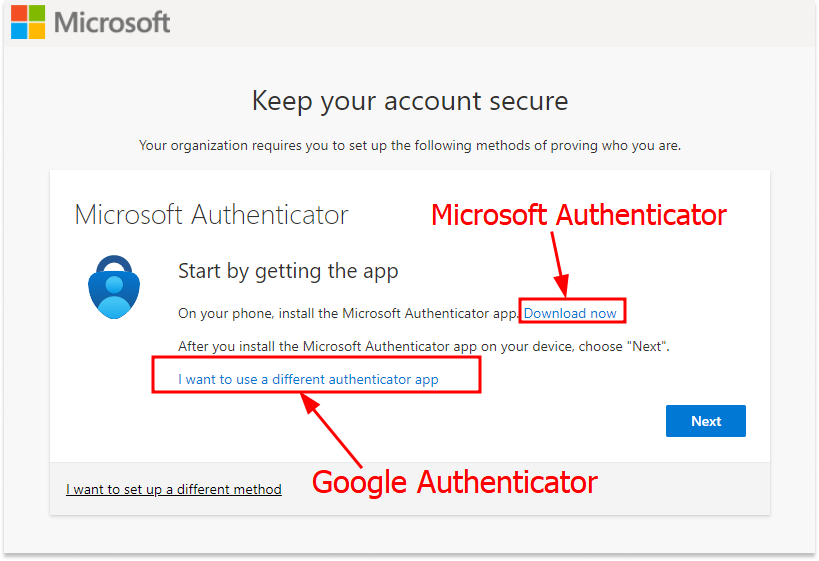
Using Microsoft Authenticator or Outlook App
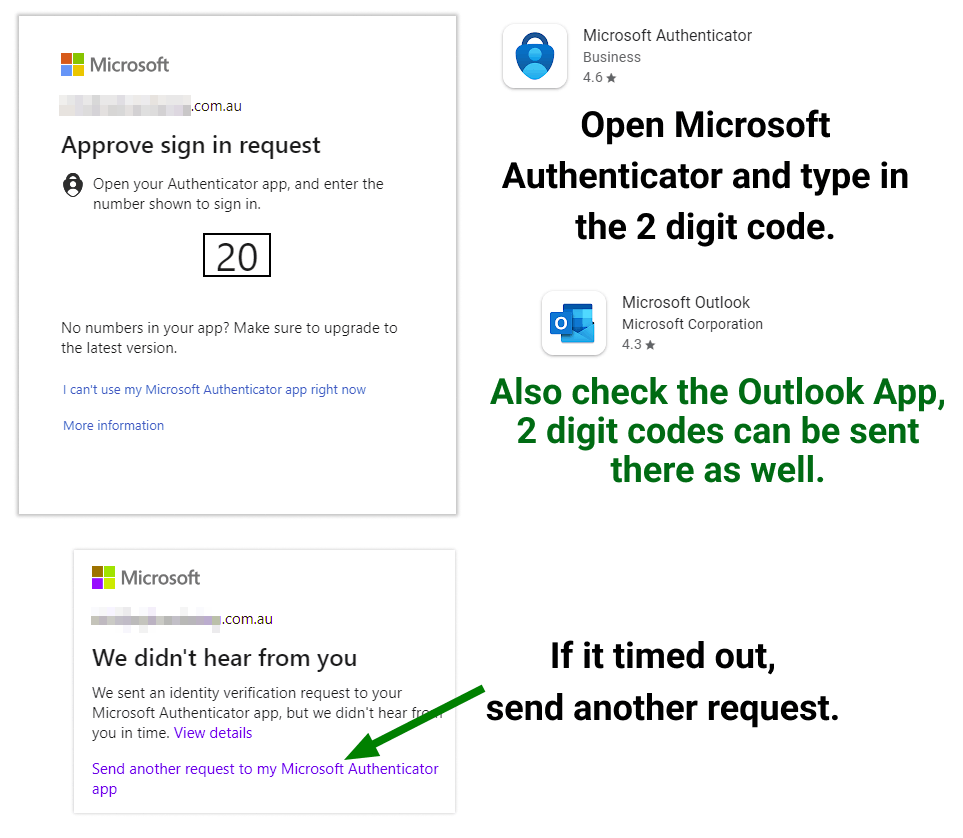
Using Google Authenticator or Authy
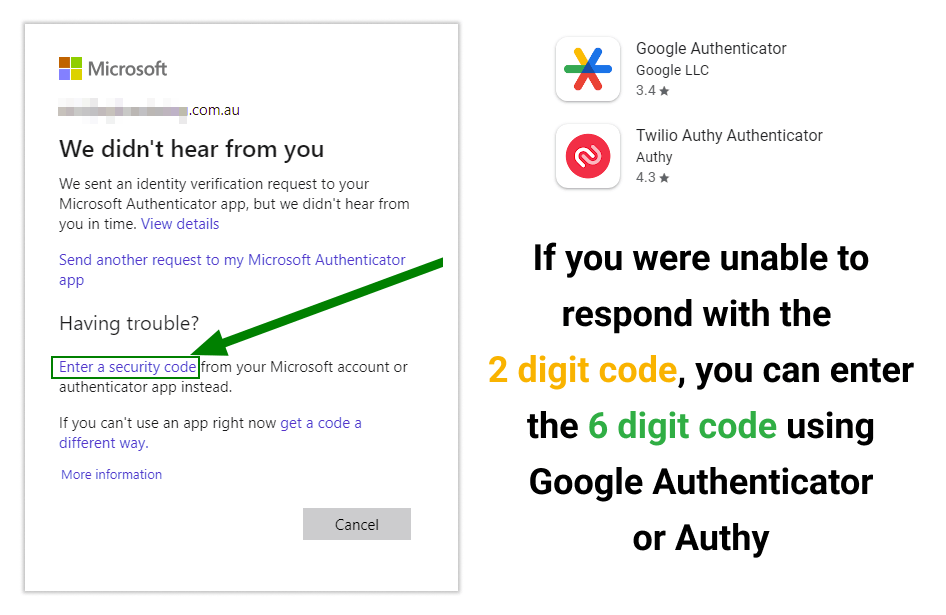
Issues?
- Not getting notification/alert? Check if phone is in Do Not Disturb or Quiet mode.
- Open Microsoft Authenticator, a notification should popup with the 2 digit code.
- Open Outlook App, sometimes this is used instead for 2 digit codes.
- Code not working? Make sure the date and time on your device is correct and in sync.
Security considerations
No real company should ever ask you to read your verification code to them over the telephone.
What is MFA?
The authentication app is a mobile app that generates a code or a notification that you can use to verify your identity when you sign in to your accounts. The code or the notification expires after a short period of time. This way, even if someone knows your password, they can’t access your account without your phone.
You need the 6-digit authentication code when you log in from a new device, browser, or new location, or if the system detects any unusual or suspicious activity on your account, such as a change of IP address, or a failed login attempt.
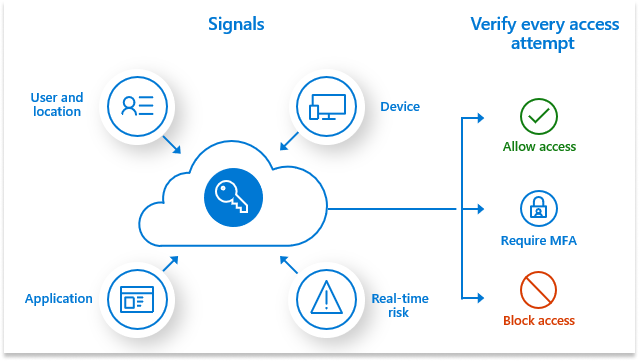
Pricing
Futurised provides two types of managed email hosting.
- Office 365 Exchange email hosting
- 50GB email storage at $220 plus GST per year
- 100GB email storage (Sharepoint) at $300 plus GST per year
- OR
- Axigen Dedicated Email Hosting
- Upgradeable storage up to 50GB per account
- 500MB email storage at $54 plus GST per year
- 50GB email storage at $114 plus GST per year
Ax.Email SMTP Dedicated Email Hosting
Dedicated Email Hosting Accounts Summary:
Total Email Monthly price: $0.00 plus GST
Total Ax Email Yearly: $0.00 plus GST
Setup costs:
Total setup: $0.00 plus GST
R1.Email. Deprecated
| Incoming Mail Server | vmrs56.ha-node.net |
| Outgoing Mail Server | vmrs56.ha-node.net |
| Incoming POP3 Port | (SSL/TLS) 995 |
| Incoming IMAP Port | (SSL/TLS) 993 |
| Outgoing SMTP Port | (SSL/TLS) 465 |
R1 POP3 EXAMPLE (DEPRECATED)
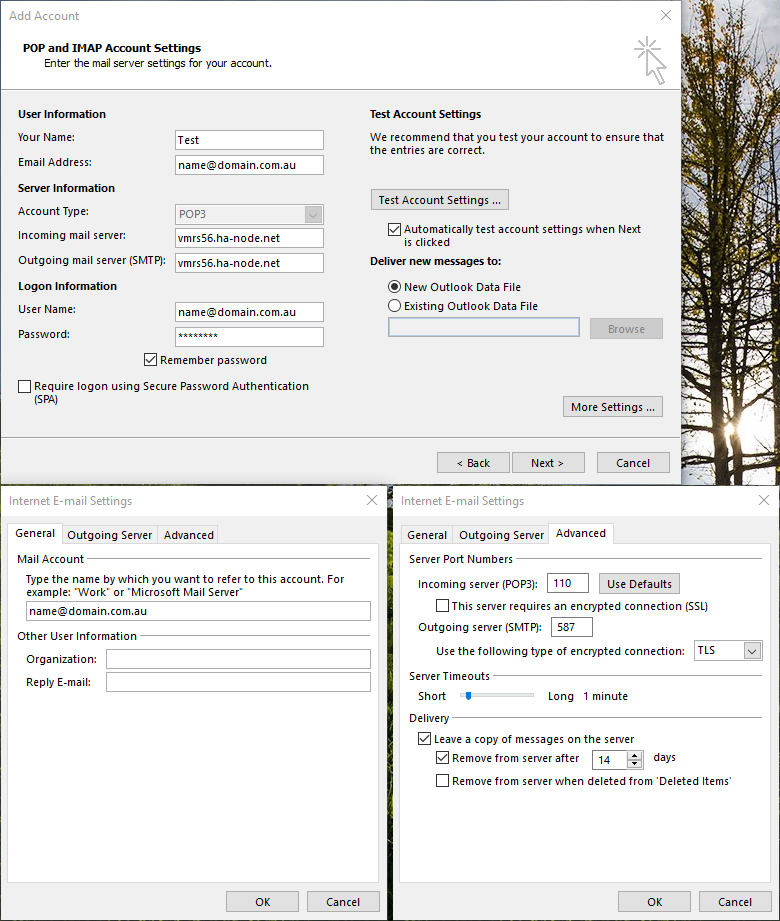
R1 IMAP EXAMPLE (DEPRECATED)